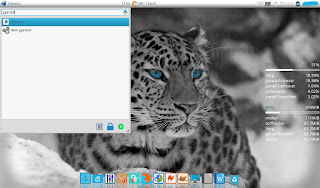¿Cuantas veces te has quejado de
que tu computadora es lenta?, nada relacionado a cuando la adquiriste, pero
para eso existen varias herramientas
relacionadas al mantenimiento, si demasiadas diría yo, ¿pero en qué se
diferencia cada una de esas herramientas?
- Tienen un costo, si eres usuario sin un peso como yo, no te alcanza.
- Algunas tienen demasiadas opciones.
- Otras tienen opciones de cuales no sabemos para qué son y acabamos echando a perder una instalación.
- Hay versiones gratuitas pero a cambio de eso obtienes comerciales, no sé si a ti te guste estar viendo banners.
Bien cuando se trata de
recomendar alguna herramienta muchos cometemos el error de guiarnos por la
popularidad que estas traen. Algunas son demasiado buenas no hay duda, pero
para sistemas Windows todo tiene un precio.
Por eso en Gatos Vs. Nerds siempre tratamos de recomendar algo que sea de
fácil uso, y que tenga características que no lleven a un desastre mayor al
usuario, claro siempre son herramientas que llevan un perfecto desarrollo y de
las cuales hacemos largas pruebas para comprobar la eficacia aunque no todo sea
color rosa, desgraciadamente jamás estaremos conformes con algunas de ellas, ya
que no todo lo que brindan en características se adapta a lo que buscamos y por
ende hay que buscar otros métodos que pueden ser absurdos, ya que lo que vamos
a tratar está relacionado con el mantenimiento
de tu ordenador, ya tendrás tiempo de agradecernos te aseguro que es cool
esta herramienta.
Bleachbit.
Bleachbit es una herramienta de limpieza, fue lanzada en el 2008,
inicialmente estaba disponible solo para sistemas operativos GNU-Linux, a
mediados del año 2009 se dieron cuenta de que el producto era demasiado cool y
decidieron lanzar una versión para Windows desde la plataforma XP a 7.
Las características que hacen de Bleachbit una herramienta que no debe de
faltar en tu equipo para su limpieza son:
- Eliminación de cache web, cookies HTTP, historial de navegación.
- Eliminación de archivos temporales en tu ordenador, como tú sabes estos archivos ocupan parte de tu memoria RAM, y se llegan a quedar almacenados, después de que haces una instalación, lo mismo sucede cuando el famoso Windows update, descarga archivos para actualizar, entre otros archivos que se vuelven basura, después de algún proceso.
- Como ya mencione es compatible para borrar el historial de los navegadores más usados.
- Tritura archivos, ósea los borra por completo, ya que aunque se elimine cualquier archivo deja un rastro en el disco duro, es ahí donde entran en el juego los programas de recuperación de archivos, de esta forma evitamos eso.
- Extracción de localizaciones no utilizadas, o los paquetes que conforman un lenguaje especifico en un sistema operativo GNU-Linux, por decir algo, a esta opción solo se accede en dicho sistema operativo, ya que es el borrado de paquetería de idiomas que no usamos en ese sistema.
- Entre otras muchas funciones, como la eliminación de todas tus contraseñas almacenadas en tus navegadores que utilices, solo los más conocidos. “Esta opción se usa con cautela”, luego no digas, esos Gatos Vs. Nerds, tienen la culpa de mis desgracias.
Y para no alargar la entrada y
cheques por ti mismo la potencia que tiene esta herramienta, te dejo ver el
modo de configuración que me parece el más adecuado, claro esto varía de
acuerdo a cada usuario.
Nota: en Windows para hacer una
limpieza profunda, se tiene que usar con privilegios de administrador o de lo
contrario, solo hará una limpieza superficial. En GNU-Linux, como root.
Como puedes observar son
demasiadas opciones: no explicare para que sirve cada una, pero si te diré las
que recomendamos no actives.
Configuración.
Captura uno: este es el modo de
activarlo en Windows para una limpieza profunda.
Captura dos: Si tienes respaldo
de tu sistema no actives esta opción.
Captura tres.: Es más que obvio
si no quieres perder las contraseñas almacenadas de tus redes o páginas donde estés logueado no actives la casilla de
contraseñas, esto en las opciones que te aparezcan de acuerdo al navegador que
uses.
Captura cuatro: no actives la
casilla con la opción “Liberar espacio en disco” a menos que tengas tiempo de
sobra, o podrías pasar horas esperando a que termine de ejecutar esta opción,
claro también depende de cuanta capacidad tenga tu disco duro.
Captura cinco: para ejecutar una
limpieza presiona la opción “Vista previa” y espera a que termine el análisis.
Captura seis: Bleachbit en acción.
Captura siete: Una vez terminado
el análisis presiona el botón “Limpiar”.
Captura ocho: aparecerá un cuadro
de dialogo, elije la opción “Borrar”.
Captura nueve: deja que termine
la operación y listo debajo de todo lo desplegado te dirá el espacio que se recuperó.
Como tú puedes observar es muy intuitivo
el programa y no necesita mayores conocimientos, es por eso que Gatos Vs. Nerds,
te lo recomienda, para cualquier tipo de sistema operativo, como siempre nos
vemos hasta la siguiente entrada, recuerda si te gusto la entrada compártela en
tus redes sociales, “comparte que no se parte”. ¡Yo uso Bleachbit! ¿Y tú? ¿Sigues
con Ccleaner?
Siguiendo la huella de Bleachbit.
Para descargar Bleachbit… sigue la
huella.
Recuerda que puedes descargar la versión
portable también, la cual no necesita instalarse en el equipo.