Tips
GNU-Linux.
Dedicado a aquellos que están incursionando en el
mundo del software libre.
A pesar de ser un usuario intermedio en el mundo
del software libre, me ha tocado preguntarme cada vez que llego a
probar una distribución GNU-Linux, como es que se realizan algunas
tareas que podrían parecer de lo mas simples, por ejemplo “formatear
una USB”, si seguro que si tu, eres
nuevo te lo has preguntado, pero, no debes sentirte avergonzado por
preguntar o por visitar “San Google” en busca de respuestas, es
lo mas obvio que se hace, mas cuando apenas estas conociendo un
sistema operativo
diferente, podrías ir a un foro a preguntar como se hace determinada
tarea, pero para que enfrentarnos a esa difícil situación tan
engorrosa como es inscribirse en un foro, creo que eso no va conmigo,
ya que he visto muchas veces que en vez de ayudar a un “novato”,
lo apalean y se va como llego sin obtener una respuesta.
Tal parece que la gente se ha visto en la
necesidad de no aportar nada de comentarios por temor al que dirán,
pero, para eso estamos los que escribimos en blogs, se suelen obtener
mas respuestas en
un blog valga la redundancia, que en un foro, o incluso en
las nuevas formas de redes sociales como Facebook, o Google, se puede
entrar a un circulo de personas en donde se habla de determinada
distribución y se llegan a resolver muchas dudas. Me consta.
Pero suele pasar lo mismo que en los foros, te
llegan a decir, “tenemos una vida y no podemos estar respondiendo
cada que te surja una duda”, es por eso que veo, que muchas
personas se alejan de muchos lados he visto cantidad de blogs vacíos
de comentarios. En fin es mi humilde opinión.
Pero mejor vamos a los pasos para formatear
una USB en GNU-Linux.
Advertencia: el este método solo debe de usarse
en una USB, Micro SD, nada de poner dispositivos mp3, o le borraras
el pequeño software del que dispone.
Bien para esta tarea usaremos Gparted pero que es Gparted, seguro que si has visto en otros blogs te has
dado cuenta que es una herramienta de la que dispone GNU-Linux, para
realizar particiones, entre este distinto tipo de herramientas
podemos encontrar, Fdisk,
PartMan,
etc. Se diferencian dependiendo en que este basada la distribución,
sea basada en (Debian,
Arch,
Fedora,
Free BSD
...), pero me enfocare en Gparted por lo
potente y por su simpleza en manejo,
demasiado “intuitivo”, aunque no te dejes llevar por esa palabra
ya que si haces las cosas mal podrías echar a perder cualquier
dispositivo que quieras formatear.
Para evitar que hagas un mal uso, Gatos
vs Nerds hará esta tarea para que tu
observes, como se hace “al fin y al cabo echando a perder se
aprende”, ¡no es cierto!, pero de alguna forma te sera, mas
sencillo el uso, y seras capaz de poder hacer particiones como si
fueses un profesional. Que claro solo es borrar
una USB, pero también tiene su chiste
y solo el primer paso debes de guardar en tu mente, el cual estará
ahí, para recordarte que se debe de, “desmontar
siempre un dispositivo” USB para no
caer en errores, como ya es costumbre en Gatos vs Nerds,
comencemos...
Nota: para que sea coherente la guía debes de
tener instalado “Gparted”, ¿Donde lo instalas?, ve a Ubuntu
Software Center, si es que no lo tienes instalado si tienes otro tipo
de distribución, búscalo en “Synaptic Package Manager, solo si no
se a instalado en la distribución que usas, no digo los pasos
porque, ya te los dije y es demasiado sencillo.
Paso 1.
Nos dirigimos al “Menú” y buscamos Gparted,
presionamos Enter.
Paso 2.
Una vez ejecutado Gparted pedirá la contraseña
de “administrador o Root” usa tu contraseña y presiona
Autentificar. Para este paso tu Dispositivo
USB debe de estar conectado al
ordenador.
Paso 3.
A continuación, observaremos, las particiones de
nuestro disco duro, creadas al instalar el sistema operativo. ¡No
toques nada!.
Paso 4.
Dirígete hacia el menú y selecciona,
(Gparted/Dispositivos/...), como puedes observar en esta parte me
muestra tres tipos de dispositivos, “/dev/sda” (149.05 GiB),
“/dev/sdb” (14.84 GiB), “/dev/sdc” (954.00 MiB), los cuales
corresponden a. El disco duro,
una Memoria SD,
y un dispositivo USB,
respectivamente. Esta es la forma en que Gparted identifica cada uno
de los Dispositivos. Recuérdalo bien.
Tipos de Dispositivos
|
|
Disco duro
|
/dev/sda
|
Micro SD
|
/dev/sdb
|
Memoria USB
|
/dev/sdc
|
Elegimos
el dispositivo USB obvio.
Paso 5.
Una vez elegida se observara así. Al momento de
hacer la “entrada en el blog”, la memoria esta grabada con una
imagen ISO de Bodhi Linux. La seleccionamos.
Paso 6.
Damos un clic con el botón derecho del “mouse”,
para que se despliegue el “menú contextual”, en el elegimos la
opción “Desmontar”. Recuérdalo siempre sera necesario desmontar
un dispositivo, antes de realizar cualquier acción, si no lo haces
así, tu dispositivo sera obsoleto, se puede recuperar pero es mejor
seguir las indicaciones.
Paso 7.
Una vez desmontado el dispositivo, volvemos a
seleccionarlo y de nuevo presionamos clic derecho para ver el menú
contextual. Elegimos, la opción “Formatear
como” y elegimos el tipo de formato
que es “Fat 32”,
siempre y cuando tu Dispositivo USB, tenga una capacidad superior a 4
GB, si es menor a esa cantidad, sera simplemente “Fat16” que seria el equivalente a “Fat”.
Ya que son el tipo de formatos que normalmente tienen este tipo de
dispositivos, pero como estoy seguro que eres una persona muy
moderna, solo dejo los links para que te enteres de que se trata.
Bien para no perderte elegí el formato “Fat 32”.
paso 8.
Una vez elegido el formato “Fat 32” tenemos
que elegir la opción “Aplicar todas las operaciones”, como se
muestra en la imagen.
Paso 9.
Después nos mostrara un cuadro de dialogo el cual
nos “advierte que se perderán los datos”, damos clic en
“Aplicar” y esperamos a que se lleve acabo el proceso.
Paso 10.
Una vez mas nos aparece un cuadro de dialogo
diciendo que la operación de ha llevado con éxito. Cerramos el
cuadro de dialogo. Volvemos a seleccionar nuestro dispositivo.
Paso 11.
Damos clic derecho nuevamente, y seleccionamos la
opción, “Etiqueta”, del menú contextual, damos clic.
Paso 12.
Una vez hecho este el “Paso 11”, de nuevo
aparece un cuadro de dialogo, en el cual debemos ponerle el nombre
que queramos al dispositivo o elegir el nombre por defecto del
dispositivo en este caso es una “memoria Kingston”. Presionamos
aceptar.
Paso 13.
Seleccionamos “Aplicar todas las operaciones”.
Paso 14.
De nueva cuenta nos muestra otra advertencia,
seleccionamos “Aplicar”.
Paso 15
Una vez realizada la operación, otro cuadro de
dialogo aparece diciendo que, las operaciones se llevaron a cabo
satisfactoriamente. Cerramos el cuadro de dialogo.
Paso extra.
Ahora podemos ver el tipo de formato realizado al
dispositivo y su nombre correspondiente. Cierra Gparted.
Para volver a montarlo solo tienes que abrir de
nueva cuenta tu administrador de archivos, seleccionarlo o sacarlo
del ordenador y volverlo a conectar.
Como estoy seguro que los pasos se te hicieron bastantes, solo me
resta decirte que una vez que lo hagas sera tan común que los pasos
a realizar serán mas sencillos.
Si la entrada te gusto compártela con tus amigos y en tus redes
sociales, hasta la próxima.
Para descargar Gparted como iso, sigue la huella..
Para descargar Gparted como iso, sigue la huella..

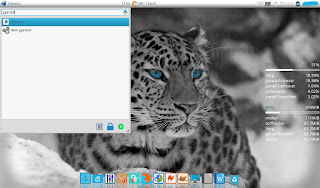
















No hay comentarios:
Publicar un comentario